Embedding videos into your WordPress site can significantly enhance user engagement, convey information effectively, and add a dynamic element to your content. Whether you’re a blogger looking to share tutorials, or a business showcasing product demos, integrating video content is a powerful tool.
Video Embedding Methods in WordPress
There are primarily two ways to embed videos in WordPress:
- Embedding from External Platforms: Such as YouTube, Vimeo, etc.
- Self-Hosting Videos: Uploading videos directly to your WordPress media library.
Embedding from external platforms is generally recommended to save on bandwidth and ensure better performance.
Using the Block Editor (Gutenberg)
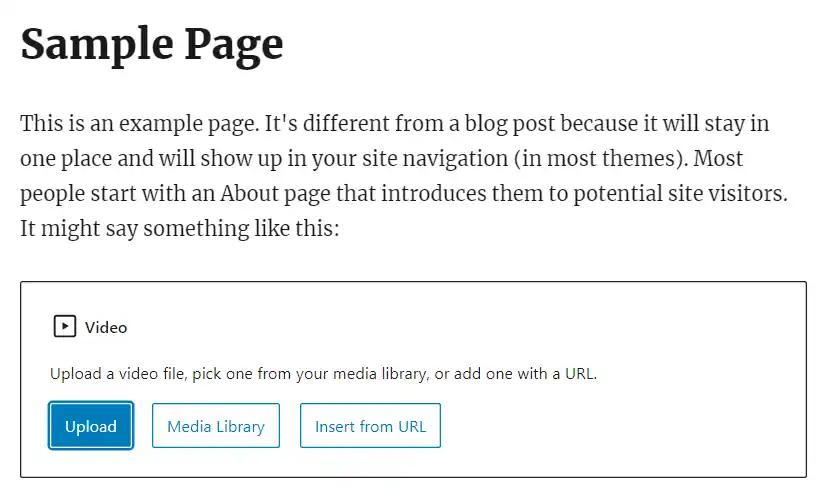
The Gutenberg editor offers dedicated blocks for embedding videos.
Embed Block
1. Add an Embed Block
- Click on the “+” icon to add a new block.
- Search for “Embed” and select it.
2. Insert the Video URL
- Paste the URL into the block’s input field.
- Click “Embed”.
Video Block
The Video block is used for self-hosted videos.
1. Add a Video Block
- Click on the “+” icon.
- Search for “Video” and select it.
2. Upload or Select a Video
- Upload: Choose a video file from your computer.
- Media Library: Select a video you’ve already uploaded.
- Insert from URL: Use this option for external video URLs.
Using the Classic Editor
WordPress classic editor allows you to embed content from supported providers by simply pasting the URL into your post or page.
Embedding from YouTube
- Copy the Video URL: Go to the YouTube video you want to embed and copy its URL from the address bar.
- Paste into the Editor: In the WordPress editor, paste the URL where you want the video to appear.
Ensure you’re in the “Visual” tab, not “Text”. WordPress will automatically convert the URL into an embedded video.
Embedding from Vimeo
The process is the same as embedding from YouTube:
- Copy the Video URL from Vimeo.
- Paste the URL into the WordPress editor.
Embedding Self-Hosted Videos
While not generally recommended due to performance issues, you can follow these steps to embed self-hosted videos:
1. Upload the Video
- Go to Media > Add New in your WordPress dashboard.
- Upload your video file.
2. Insert the Video
- In the editor, add a Video Block.
- Select the video from your Media Library.
Using Plugins for Advanced Embedding
Plugins can offer enhanced features like:
- Customizable Players: Change the appearance of the video player.
- Lazy Loading: Improve performance by loading videos only when needed.
- Additional Embedding Options: Support for more platforms.