Payment Button for PayPal (also known as WP PayPal) plugin connects PayPal to your WordPress site and makes e-commerce available for you. With the WordPress PayPal plugin, you can create various types of buttons such as Add to Cart, Buy Now, Donation or Subscription with a simple shortcode to accept PayPal payments from your users. This plugin allows both one-time and recurring subscription payments so you can run your online store with great ease.
Payment Button for PayPal plugin uses the PayPal API to create a checkout process for your customer that is fast, easy, and intuitive. With one simple shortcode, you can add a secure payment button to your website that lets you accept credit card, debit card, and PayPal payments from any mobile device, tablet, or PC.
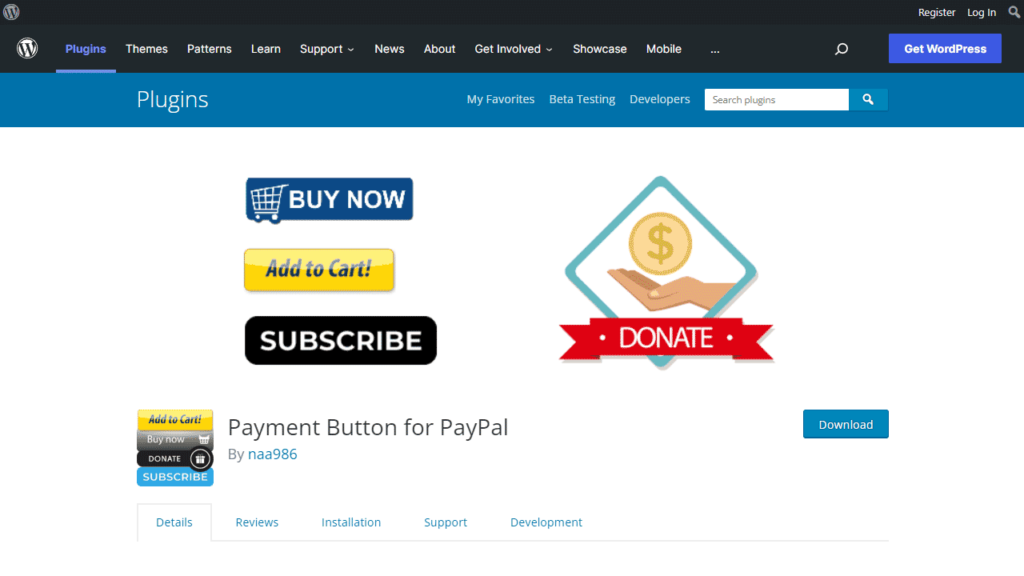
Note: This is NOT an official PayPal product.
Features
- Accept PayPal and PayPal Credit payments
- No monthly fee
- Accept credit cards and debit cards
- Optimized mobile checkout experience
- Accept one-time or recurring payments
- Simplified PCI compliance
- Accept donations
- OneTouchTM enables checkout with a click of a button
- Accept 25 currencies from over 200+ countries and markets
- Accept PayPal Pay Later (Pay in 4) payments
- Accept payments with PayPal smart payment buttons
- Accept PayPal Checkout payments (previously known as Express Checkout)
How to Install Payment Button for PayPal in WordPress
- Login to your WordPress admin dashboard
- Go to Plugins->Add New Plugin
- Enter Payment Button for PayPal naa986 in the search box
- Once you find the plugin hit the install button
The plugin can also be downloaded from here: https://wordpress.org/plugins/wp-paypal/. For a manual installation go to Plugins > Add New Plugin > Upload Plugin and select the zip file that you downloaded.
How to Configure Payment Button for PayPal in WordPress
Once you have installed the plugin you will be able to access the settings by navigating to “WP PayPal -> Settings”.
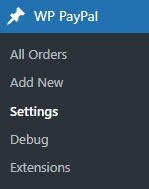
General Settings
In the general settings area, you will need to configure some options related to your PayPal merchant account.
The settings area shows options for both PayPal Checkout and PayPal Payments Standard payment methods.
PayPal Checkout Settings
These settings apply to the “[wp_paypal_checkout]” shortcode. It uses PayPal Checkout payment method to add smart payment buttons to your website. To use PayPal Checkout, REST API credentials are required. To Generate REST API credentials for the sandbox and live environments:
- Log in to the Developer Dashboard with your PayPal account credentials.
- On My Apps & Credentials, use the toggle to switch between live and sandbox testing apps (If you are creating a Sandbox app, you will also need to select a test business account that will act as the API caller).
- Navigate to the REST API apps section and click Create App.
- Type a name for your app and click Create App. The app details page opens and displays your credentials.
- Copy and save the client ID and secret for your app.
- Review your app details and save your app.
Once you have the Client ID you can enter it in the plugin settings.
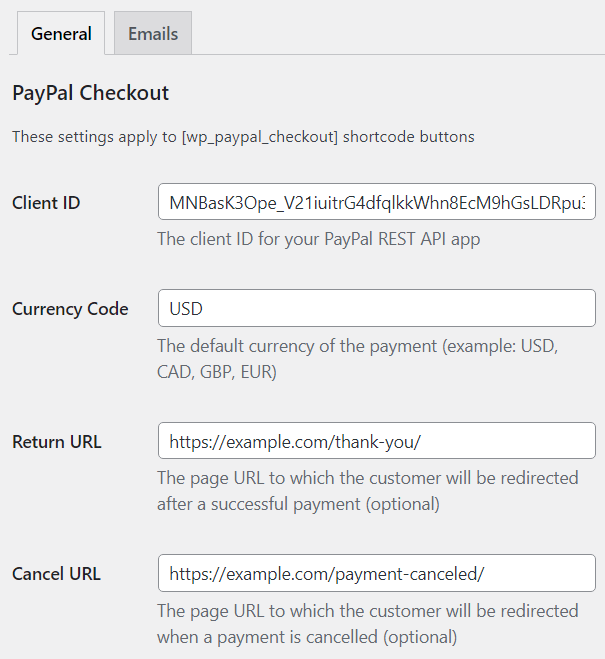
You can also configure the following options.
Currency Code: The default currency of the payment
Return URL: The URL to which customers will be redirected after payments.
Cancel URL: The URL to which customers will be redirected when payments are cancelled.
Enabled Funding Sources: Funding sources that you wish to display as buttons at checkout. This is not required as the eligibility is determined automatically. However, this field can be used to ensure a funding source is always rendered, if eligible.
You can enter one or more sources in comma-separated format. Here are the supported values:
| Funding Source | Description |
|---|---|
| card | Credit or debit cards |
| credit | PayPal Credit (US, UK) |
| paylater | Pay Later (US, UK), Pay in 4 (AU), 4X PayPal (France), Später Bezahlen (Germany) |
| bancontact | Bancontact |
| blik | BLIK |
| eps | eps |
| giropay | giropay |
| ideal | iDEAL |
| mercadopago | Mercado Pago |
| mybank | MyBank |
| p24 | Przelewy24 |
| sepa | SEPA-Lastschrift |
| sofort | Sofort |
| venmo | Venmo |
Disabled Funding Sources: Funding sources that you do not wish to display as buttons at checkout. You can enter one or more sources in comma-separated format. Here are the supported values:
| Funding Source | Description |
|---|---|
| card | Credit or debit cards |
| credit | PayPal Credit (US, UK) |
| paylater | Pay Later (US, UK), Pay in 4 (AU), 4X PayPal (France), Später Bezahlen (Germany) |
| bancontact | Bancontact |
| blik | BLIK |
| eps | eps |
| giropay | giropay |
| ideal | iDEAL |
| mercadopago | Mercado Pago |
| mybank | MyBank |
| p24 | Przelewy24 |
| sepa | SEPA-Lastschrift |
| sofort | Sofort |
| venmo | Venmo |
PayPal Payments Standard Settings
These settings apply to the “[wp_paypal]” shortcode. It uses PayPal Payments Standard payment method to create different types of buttons such as buy now, add to cart, donate, subscribe etc.
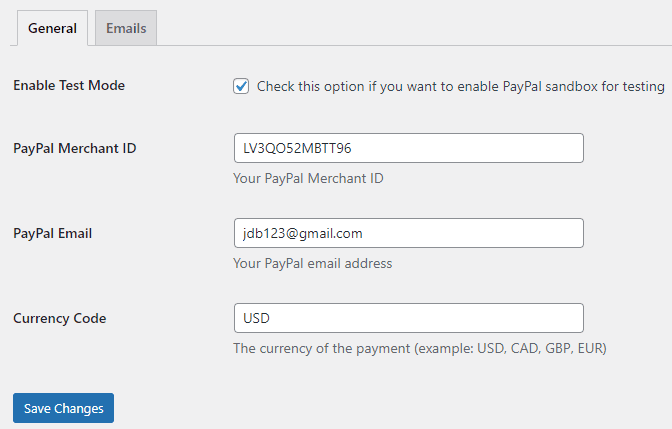
Click on the “Save Changes” button when you are done.
Email Settings
In the email settings area, you can choose to configure some email related settings.
Email Sender Options
In this section, you can specify a From Name and From Email Address that will be used by the WP PayPal plugin when sending an email. You can leave them empty to use the default.
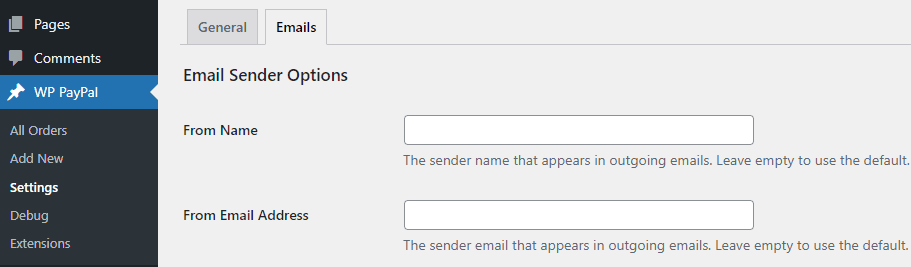
Purchase Receipt Email
WP PayPal plugin allows you to send a purchase receipt email to the customer after completion of a successful purchase. By default, this feature is disabled. In order to use this feature, you need to enable it in the settings.
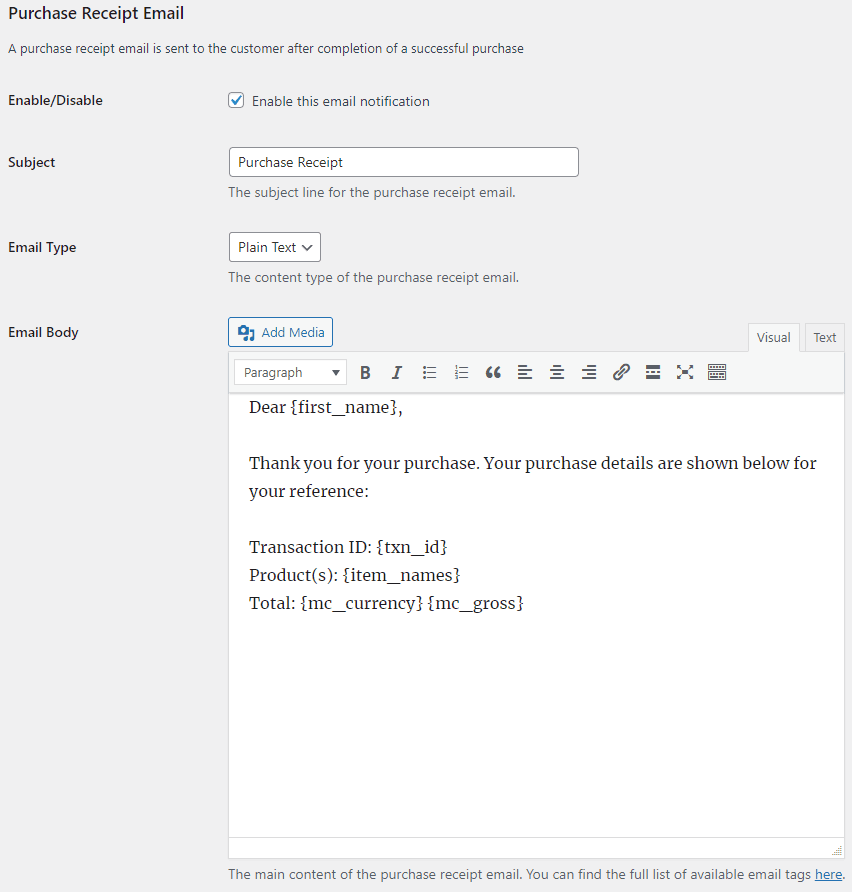
You can customize the following options in the purchase receipt email,
- Purchase Receipt Email Subject: The subject line for the purchase receipt email. You can use various tags in the email subject to dynamically change its content when it is sent.
- Purchase Receipt Email Type: The content type of the purchase receipt email (Plain Text/HTML).
- Purchase Receipt Email Body: The main content of the purchase receipt email. You can use various tags in the email body to dynamically change its content when it is sent.
Sale Notification Email
WP PayPal plugin can send a sale notification email to your chosen recipient after completion of a successful purchase. By default, this feature is disabled. In order to use this feature, you need to enable it in the settings.
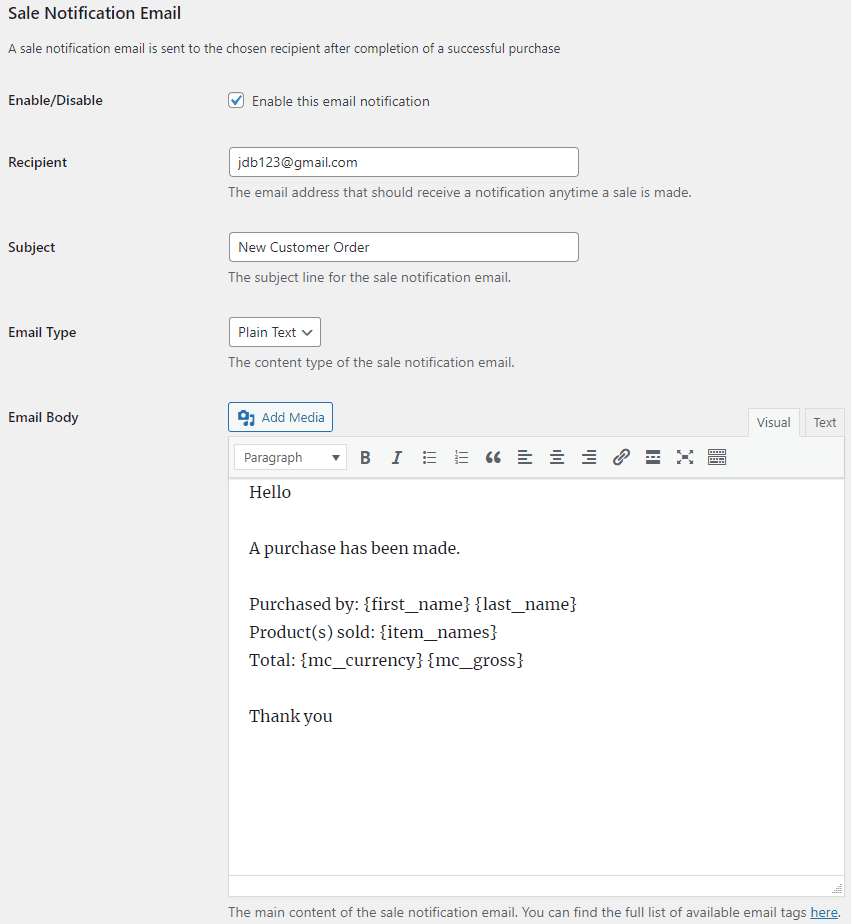
You can customize the following options in the sale notification email,
- Sale Notification Email Recipient: The email address that should receive a notification anytime a sale is made.
- Sale Notification Email Subject: The subject line for the sale notification email. You can use various tags in the email subject to dynamically change its content when it is sent.
- Sale Notification Email Type: The content type of the sale notification email (Plain Text/HTML).
- Sale Notification Email Body: The main content of the sale notification email. You can use various tags in the email body to dynamically change its content when it is sent.
Email Tags
The following email tags can be used in the email subject/body to dynamically change its content when an email is sent,
{first_name} – The customer’s first name.
{last_name} – The customer’s last name.
{txn_id} – The unique transaction ID for this purchase.
{item_names} – The name(s) of the product purchased.
{mc_currency} – The currency code used to make the payment.
{mc_gross} – The full amount of the customer’s payment.
{payer_email} – The customer’s email address.
{custom} – A pass-through custom variable for your own tracking purposes.
{shipping_address} – The customer’s shipping address.
{variation} – The variation of the product purchased.
{threedigitdiffrandnum} – A random 3 digit number. The generated numbers will be unique if the tag occurs multiple times in a single email message.
PayPal Checkout
With the PayPal Checkout payment method (previously known as PayPal Express Checkout), you can create smart payment buttons to accept one-time payments with our plugin.
To create a button, add a shortcode block from your WordPress post/page editor and insert the following shortcode into it.
[wp_paypal_checkout description="test checkout product" amount="3.99"]
Publish/update the page and you will see the button on the front end.
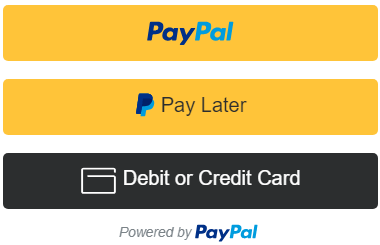
PayPal Checkout Shortcode Parameters
The “wp_paypal_checkout” shortcode currently supports the following parameters.
description
A description of the purchase.
amount
The price of the product.
return_url
The URL to which the customer is redirected after a successful payment.
[wp_paypal_checkout description="test checkout product" amount="3.99" return_url="https://example.com/thank-you/"]
cancel_url
The URL to which the customer is redirected after a payment is canceled.
[wp_paypal_checkout description="test checkout product" amount="3.99" cancel_url="https://example.com/payment-canceled/"]
layout
The layout of the buttons. Supported values: horizontal.
[wp_paypal_checkout description="test checkout product" amount="3.99" layout="horizontal"]
By default, buttons are stacked vertically.
color
The color of the PayPal button. Supported values: blue, silver, white, black.
[wp_paypal_checkout description="test checkout product" amount="3.99" color="blue"]
The default color is gold.
shape
The shape of the PayPal button. Supported values: pill.
[wp_paypal_checkout description="test checkout product" amount="3.99" shape="pill"]
The default is rectangular.
label
Additional label for the PayPal button. Supported values: checkout, buynow, pay.
[wp_paypal_checkout description="test checkout product" amount="3.99" label="checkout"]
The default is paypal.
PayPal Checkout Add-ons
PayPal Checkout payment method comes with various add-ons that you can use to enhance its functionality on your website.
Variable Price
Variable Price add-on shows a price input field with your PayPal Checkout button. This lets buyers set the amount they wish to pay.
Mailchimp Integration
Mailchimp Integration add-on can automatically add the buyer’s email address to your chosen Mailchimp audience/list after a PayPal Checkout payment.
Custom Input
Custom Input add-on shows a text box with your PayPal Checkout buttons. The text box can be used to collect custom data from buyers at checkout. This is really useful if a buyer would like to include a custom note or special instructions.
Contact Form 7 Integration
Contact Form 7 Integration add-on can show a pre-configured PayPal Checkout button after a form submission. This allows buyers to make payments after a Contact Form 7 type form is submitted.
Product Variations
Product variations add-on can be used to set up variations for your PayPal Checkout buttons.
Order Export
Order Export add-on can be used to export order data to a CSV file.
Get All WP PayPal Add-ons
* Buy Now Custom Amount
* Buy Now Discount
* Custom Input
* Product Variations
* Variable Price
* Variable Quantity
* Variable Subscription
* Mailchimp Integration
* Contact Form 7 Integration
* Custom Donations
* Order Export
License: Unlimited Websites
Note:
* Do not purchase before setting up the core plugin first. The add-on is not at fault if the core plugin does not work on your website.
* Do not purchase if you are not sure about a feature, contact us instead.
* Do not purchase to ask for more features or make the product work in a certain way.
PayPal Payments Standard
With the PayPal Payments Standard payment method, you can create wide range of buttons to accept both one-time and recurring subscription payments with our plugin.
In order to create a button, you need to insert a shortcode and specify the type in the button parameter.
Buy Now
[wp_paypal button="buynow" name="My product" amount="1.00"]
Add to Cart
[wp_paypal button="cart" name="My product" amount="1.00"]
View Cart
[wp_paypal button="viewcart"]
Donation
[wp_paypal button="donate" name="My product"]
Subscription
[wp_paypal button="subscribe" name="My product" a3="1.00" p3="1" t3="M" src="1"]
For subscription setup see how to create a subscription button in WordPress.
PayPal Payments Standard Button Demo
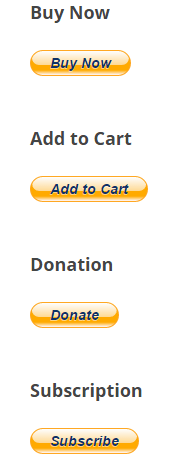
PayPal Payments Standard Shortcode Parameters
Button Image
“button_image” parameter can be added to the shortcode to show your own button image instead of the default PayPal button. For example:
[wp_paypal button="buynow" name="My product" amount="4.99" button_image="https://example.com/images/buy.png"]
Button Text
“button_text” parameter can be added to the shortcode to show a plain PayPal button. For example:
[wp_paypal button="buynow" name="My product" amount="4.99" button_text="Pay Now"]
Shipping
“shipping” parameter can be added to the shortcode to charge shipping for an item. For example:
[wp_paypal button="buynow" name="My product" amount="4.99" shipping="1.75"]
Shipping2
“shipping2” parameter can be added to the shortcode to charge shipping for each additional unit of an item. For example:
[wp_paypal button="buynow" name="My product" amount="4.99" shipping="1.75" shipping2="0.75"]
This means, If a user orders:
My Product (Quantity 1), total shipping would be $1.75.
when the order becomes:
My Product (Quantity 2), total shipping would be $1.75 + $0.75.
When it contains:
My Product (Quantity 3), total shipping would be $1.75 + $0.75 + $0.75.
And so on.
This feature is also very useful if you want to offer shipping at a discounted rate for each additional item.
Weight
“weight” parameter can be added to the shortcode to specify the weight of an item. For example:
[wp_paypal button="buynow" name="My product" amount="4.99" weight="2.20"]
If you have profile-based shipping enabled in your PayPal account and the shipping rates are configured with a basis of weight, the sum of weight values is used to calculate the shipping charges for the payment.
Weight Unit
“weight_unit” parameter can be added to the shortcode to specify the unit of weight. Supported values are: lbs, kgs. The default is “lbs” whether or not this parameter is present. For example:
[wp_paypal button="buynow" name="My product" amount="4.99" weight="2.20"]
[wp_paypal button="buynow" name="My product" amount="4.99" weight="2.20" weight_unit="lbs"]
[wp_paypal button="buynow" name="My product" amount="4.99" weight="2.00" weight_unit="kgs"]
Tax
“tax” parameter can be added to the shortcode to specify a flat tax amount for an item. For example:
[wp_paypal button="buynow" name="My product" amount="4.99" tax="2.15"]
Tax Rate
“tax_rate” parameter can be added to the shortcode to specify a tax rate for an item. For example:
[wp_paypal button="buynow" name="My product" amount="4.99" tax_rate="2.9"]
Handling Fees
“handling” parameter can be added to the shortcode to charge handling fees for an item. For example:
[wp_paypal button="buynow" name="My product" amount="4.99" handling="2.50"]
This parameter is not quantity-specific. That means the same handling cost applies, regardless of the number of items on the order.
Success Page
“return” parameter can be added to the shortcode to redirect the user to a specific page on your site after the payment. For example:
[wp_paypal button="buynow" name="My product" amount="4.99" return="https://example.com/thank-you"]
Cancellation Page
“cancel_return” parameter can be added to the shortcode to redirect the user to a specific page on your site if they cancel checkout before completing the payment. For example:
[wp_paypal button="buynow" name="My product" amount="4.99" cancel_return="https://example.com/payment-canceled"]
Currency
To use a different currency code than the one you specified in the settings, you can add the “currency” parameter to the shortcode. For example:
[wp_paypal button="buynow" name="My product" amount="4.99" currency="SGD"]
Show/Hide Shipping Address
“no_shipping” parameter can be added to the shortcode to control whether or not to prompt buyers for a shipping address. Allowable values are,
- 0 – Prompt for a shipping address but do not require one (This option is set by default)
- 1 – Do not prompt for a shipping address
- 2 – Prompt for a shipping address and require one
For example:
[wp_paypal button="buynow" name="My product" amount="4.99" no_shipping="1"]
Shopping URL
“shopping_url” parameter can be added to the shortcode to redirect buyers to a page when they click the Continue Shopping button on the PayPal Shopping Cart page. This parameter can only be used with an Add to Cart/View Cart button. For example:
[wp_paypal button="cart" name="My product" amount="4.99" shopping_url="https://example.com/shop"]
Allow Buyers to Specify the Quantity
“undefined_quantity” parameter can be added to the shortcode to allow buyers to specify the quantity of the item on the Paypal payment page. This parameter is only used with a Buy Now button. For example:
[wp_paypal button="buynow" name="My product" amount="4.99" undefined_quantity="1"]
Open PayPal Button in a New Window/Tab
“target” parameter can be added to the shortcode to open a PayPal button in a new window or tab. For example:
[wp_paypal button="buynow" name="My product" amount="4.99" target="_blank"]
Change a PayPal Button Dynamically
If you have a page containing a single “[wp_paypal]” shortcode button, you can dynamically change the product name and price of the button with query strings in the URL.
https://example.com/button/?wppp_name=product&wppp_amount=2.99To represent a space you can use “%20”.
https://example.com/button/?wppp_name=My%20Product&wppp_amount=2.99This can be useful when you have a separate checkout page with one button and users from other pages of your site are sent to this page to make payments for different products. If you have a form that sends users to different product pages based on the selection, you can just send them to one page by changing the parameters.
This feature is only available for Buy Now type buttons.
PayPal Payments Standard Add-ons
PayPal Payments Standard payment method comes with various add-ons that you can use to enhance its functionality on your website.
Buy Now Custom Amount
Buy Now Custom Amount add-on lets buyers set the amount they will pay for your PayPal Buy Now buttons. It can also be used to give buyers a choice of pre-defined prices.
Buy Now Discount
Buy Now Discount add-on lets you offer various automatic discount options with your PayPal Buy Now buttons.
Custom Input
Custom Input add-on shows a text box with your PayPal Payments Standard buttons. The text box can be used to collect custom data from buyers at checkout. This is really useful if a buyer would like to include a custom note or special instructions.
Product Variations
Product variations add-on can be used to set up variations for your PayPal Payments Standard buttons.
Variable Quantity
Variable Quantity add-on lets buyers enter a quantity for your PayPal Buy Now buttons.
Variable Subscription
Variable Subscription add-on lets buyers set the amount they will pay for your PayPal Subscribe buttons. It can also be used for accepting recurring donation payments.
Mailchimp Integration
Mailchimp Integration add-on can automatically add the buyer’s email address to your chosen Mailchimp audience/list after a PayPal payment.
Contact Form 7 Integration
Contact Form 7 Integration add-on can show a pre-configured PayPal Payments Standard button after a form submission. This allows buyers to make payments after a Contact Form 7 type form is submitted.
Custom Donations
Custom Donations add-on allows visitors to set a donation amount for your WP PayPal donate buttons.
Order Export
Order Export add-on can be used to export order data to a CSV file.
Get All WP PayPal Add-ons
* Buy Now Custom Amount
* Buy Now Discount
* Custom Input
* Product Variations
* Variable Price
* Variable Quantity
* Variable Subscription
* Mailchimp Integration
* Contact Form 7 Integration
* Custom Donations
* Order Export
License: Unlimited Websites
Note:
* Do not purchase before setting up the core plugin first. The add-on is not at fault if the core plugin does not work on your website.
* Do not purchase if you are not sure about a feature, contact us instead.
* Do not purchase to ask for more features or make the product work in a certain way.
Manage PayPal Orders
When you receive a new order it will appear in the Orders menu. You can then do the following to finalize it:
1) Send a purchase confirmation email to the customer (include download links if applicable)
2) Ship the goods
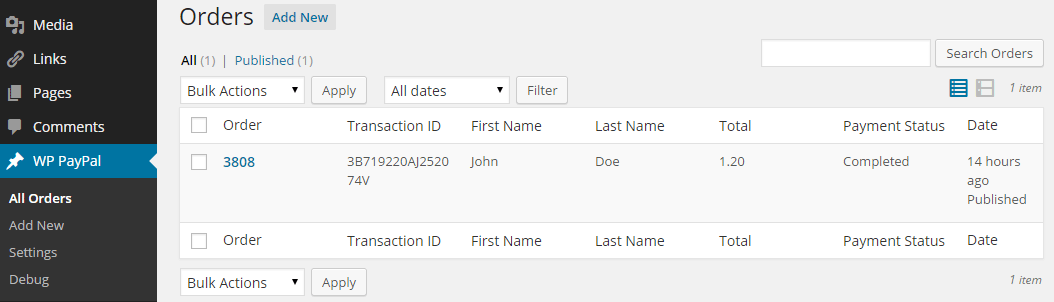
Additional Resources
Subscription Button
Frequently Asked Questions
Why is my PayPal payment pending?
If you have sent a PayPal payment that is pending, it’s possible the recipient hasn’t accepted it yet. This may happen if the recipient’s account is configured to review each payment that they receive. It can also happen if the payment is made in a currency that is different from the recipient’s primary currency. In that case the recipient will need to manually review the payment by either converting it to the primary currency or create a new balance in the payment currency. If recipient approves the payment once they will be able to receive payments in that currency in the future automatically.
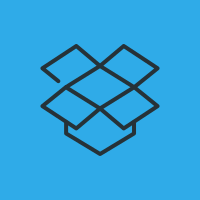
Is there a way to add a custom field? I am using the donation aspect of the plugin (it is wonderful) and people would like to specify who or what they are donating for – It’s different than the PayPal name. Is this possible? Thank you in advance!
Will the plugin send POST parameters back to the ‘return’ url so I can programmatically match the PayPal payment/transaction ID with the order?
Thanks!
@Randy, There might be some post parameters that you can use on the return URL.
button_image and _target doesn’t work and nobody cares. Useless plugin, went to another.
@Roman, which shortcode are you using? please provide a link to the page with the shortcode so I can take a look.
Fixed. I was debugged your plugin and found
filter_var($atts[‘button_image’], FILTER_VALIDATE_URL)
But you didn’t specify in documentation that url to the image should be absolute. I changed my url to full and now it works. Please update your docs.
All the rest – is great. Good plugin, thanks.
Sorry for misunderstanding 🙂 I changed my review on WP.org too. Please delete this comment.
All the best!
button_image is still not working.
[wp_paypal button="buynow" name="Facial" amount="75.00" button_image="http://melbournesalonspa.com/wp-content/uploads/2018/10/Screen-Shot-2018-10-01-at-6.48.03-PM.png"]what am I doing wrong?
@Sarah, I have edited the shortcode that you posted. Please copy and paste it as plain text and see how it goes.
Great plugin!
Is there away to send the transaction id to the “return” URLs?
@Nick, This is fully controlled by PayPal. You will need to do a test transaction to see exactly which parameters are sent to the return URL.
Once I properly configured my PayPal account I started getting query parameters on the return url. Including the transaction id.
Here’s how I did it:
# PayPal Business Account > Profile and settings > My selling tools > Website preferences
# Auto Return: on
# Return URL:
# Payment Data Transfer: on
How do i create a button and then get it on my wordpress site
@Tre, Create a post/page (or edit one) and insert the shortcode to create a button.
I am using this plugin .Everything is going fine.but my order table and my log file is not updated when new order occured.
@harman, Do you have the debug option enabled in the WP PayPal settings? If not please enable debug and do a test transaction afterwards so I can check it.
It is already enabled .And why my Order table is not updated with new transactions?
@harman, Do you see any content in the log file?
Nope
@harman, That means the plugin didn’t even receive any notification from PayPal. Do you have IPN (instant payment notification) enabled in your PayPal account?
Is there a way to limit the number of items purchased? If you only have 5 of the same items and want to sell one at a time to five different people and then it won’t operate?
Works great otherwise
How do you get the Plugin to display a PayPal Credit button (as advertised on the plugin description?)
Is there a way to have the user specify the price?
@Matthew, It’s possible if you use a donation button.
I don’t see a refund feature for the administrator. Is there one?
Thanks!
Randy
@Randy, This is something you will have to do from your PayPal account.
how can i set button in center align plz suggest me
My levels are the same amount.
How can I put the levels in a dropdown menu and just have one “add to cart” button?
I’m using ‘button_image=”http://example.com/images/buy.png” with no problem. Good so far!
Is it possible to use code (css) so by image button will respond to ‘hover’?
How do you set a max quantity for items?
@Morganne, is it for an Add to Cart button?
This is a Buy Now button with the following code used
[wp_paypal button="buynow" name="Tickets" amount="175.00" undefined_quantity="1" ]I would like to set a max amount of tickets per sale to be 10. How do I do that? do you have a ‘maximum_quantity’ function?
It is for a Buy Now button with the following code used
[wp_paypal button="buynow" name="Tickets" amount="175.00" undefined_quantity="1"]I would like to set a maximum for each sale to be 10. How can that be done? do you have a ‘maximum_quantity = x’ or some similar function that I can use?
@Morganne, Thanks. Unfortunately, there is no PayPal parameter to support this feature at the moment.
That is unfortunate. Thank you for your response.
First time setting up payments on my website, sorry if this is a really basic question! Have uploaded your plug-in and found out how to create a button. But how do I set up Paypal account to work with it? I’ve set up a business account (presumably that’s what I need) but can’t get beyond the stage where they want you to choose Option A (work with a partner that’s already integrated with Paypal) or Option B, which is clearly not what I want. Can’t find the answer via Paypal, so wondered if you could tell me what I need to do? Thanks.
@Katie, PayPal may have introduced this option to make things easier for new users. What is option B? Do they show these options when you log into your account?
Thanks for getting back to me. The Paypal set-up kept taking me back to Option A or Option B (using Paypal’s own html codes). I have eventually sorted it out with Paypal – actually I don’t need to select either of their options as I’m using your plug-in, but nowhere is this evident on their website. I have now got your plug-in up and running, pretty easily considering this is new stuff to me.
@Katie, Glad to hear that it’s working for you now. If you like the plugin don’t forget to give it a rating here.
Will certainly do that once I’m sure I’ve got everything working properly, just testing the system at the moment.
Hi Katie,
I have exactly the same problem. What did you do to solve it?
I have a business account on PayPal. On my website, I disabled Woocommerce, and I simply put the PayPal button using the code above for Subscritions. When I click the button as a user, PayPal signs me in to my personal user account but then it sends me to a page saying: “It seems that this service is not working. Try again later.”
Thanks,
Anna
@Anna, Please provide the exact shortcode that you are using so I can test it on my site.
How can I use page style?
@Dave, There was a “page_style” parameter to specify the custom payment page style for checkout pages. It was deprecated on September, 2016. Deprecated variables are ignored when you pass them to PayPal.
Can I add a message/instruction box with button?
@Dave, This parameter has also been deprecated by PayPal.
Hello
How about the variable image_url so I add a custom logo to my PayPal checkout flow?
Thanks
Dave
@Dave, I haven’t tested this parameter. Feel free to try and see how it goes.