Payment Button for PayPal (also known as WP PayPal) plugin connects PayPal to your WordPress site and makes e-commerce available for you. With the WordPress PayPal plugin, you can create various types of buttons such as Add to Cart, Buy Now, Donation or Subscription with a simple shortcode to accept PayPal payments from your users. This plugin allows both one-time and recurring subscription payments so you can run your online store with great ease.
Payment Button for PayPal plugin uses the PayPal API to create a checkout process for your customer that is fast, easy, and intuitive. With one simple shortcode, you can add a secure payment button to your website that lets you accept credit card, debit card, and PayPal payments from any mobile device, tablet, or PC.
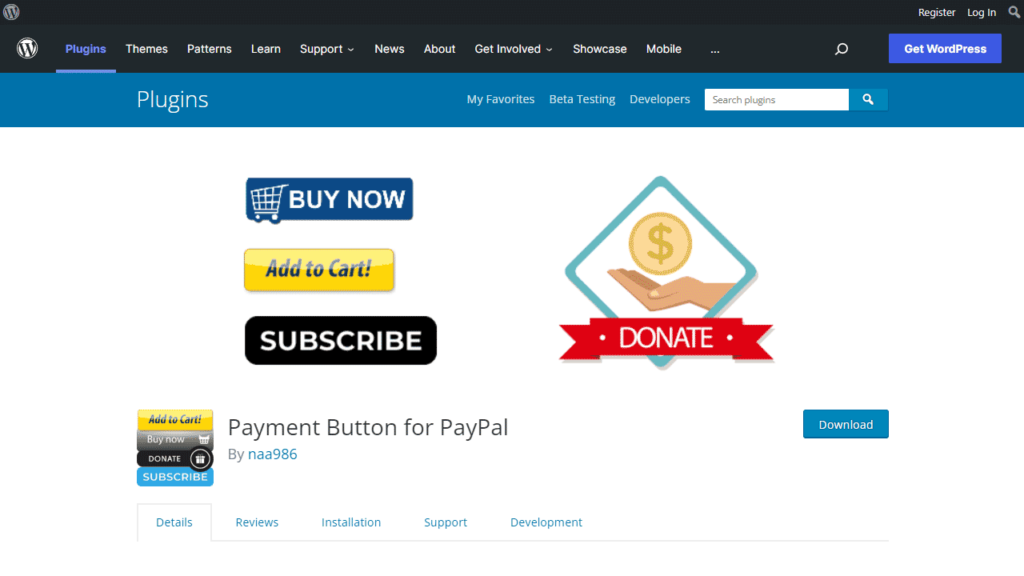
Note: This is NOT an official PayPal product.
Features
- Accept PayPal and PayPal Credit payments
- No monthly fee
- Accept credit cards and debit cards
- Optimized mobile checkout experience
- Accept one-time or recurring payments
- Simplified PCI compliance
- Accept donations
- OneTouchTM enables checkout with a click of a button
- Accept 25 currencies from over 200+ countries and markets
- Accept PayPal Pay Later (Pay in 4) payments
- Accept payments with PayPal smart payment buttons
- Accept PayPal Checkout payments (previously known as Express Checkout)
How to Install Payment Button for PayPal in WordPress
- Login to your WordPress admin dashboard
- Go to Plugins->Add New Plugin
- Enter Payment Button for PayPal naa986 in the search box
- Once you find the plugin hit the install button
The plugin can also be downloaded from here: https://wordpress.org/plugins/wp-paypal/. For a manual installation go to Plugins > Add New Plugin > Upload Plugin and select the zip file that you downloaded.
How to Configure Payment Button for PayPal in WordPress
Once you have installed the plugin you will be able to access the settings by navigating to “WP PayPal -> Settings”.
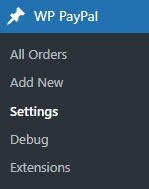
General Settings
In the general settings area, you will need to configure some options related to your PayPal merchant account.
The settings area shows options for both PayPal Checkout and PayPal Payments Standard payment methods.
PayPal Checkout Settings
These settings apply to the “[wp_paypal_checkout]” shortcode. It uses PayPal Checkout payment method to add smart payment buttons to your website. To use PayPal Checkout, REST API credentials are required. To Generate REST API credentials for the sandbox and live environments:
- Log in to the Developer Dashboard with your PayPal account credentials.
- On My Apps & Credentials, use the toggle to switch between live and sandbox testing apps (If you are creating a Sandbox app, you will also need to select a test business account that will act as the API caller).
- Navigate to the REST API apps section and click Create App.
- Type a name for your app and click Create App. The app details page opens and displays your credentials.
- Copy and save the client ID and secret for your app.
- Review your app details and save your app.
Once you have the Client ID you can enter it in the plugin settings.
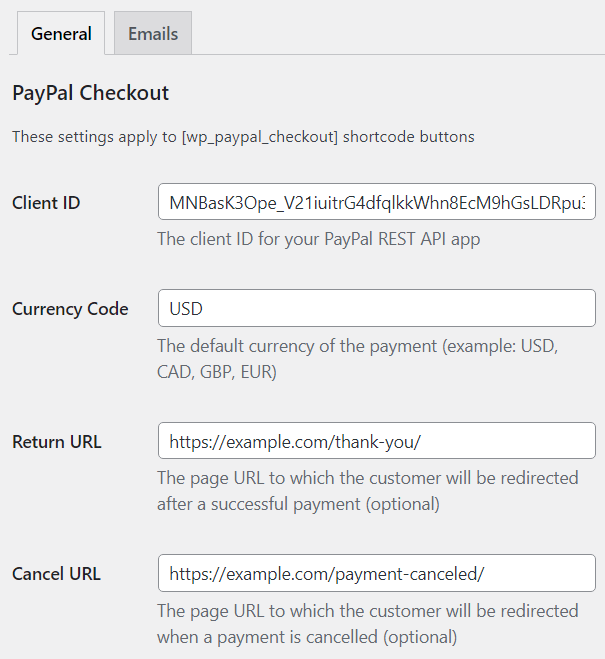
You can also configure the following options.
Currency Code: The default currency of the payment
Return URL: The URL to which customers will be redirected after payments.
Cancel URL: The URL to which customers will be redirected when payments are cancelled.
Enabled Funding Sources: Funding sources that you wish to display as buttons at checkout. This is not required as the eligibility is determined automatically. However, this field can be used to ensure a funding source is always rendered, if eligible.
You can enter one or more sources in comma-separated format. Here are the supported values:
| Funding Source | Description |
|---|---|
| card | Credit or debit cards |
| credit | PayPal Credit (US, UK) |
| paylater | Pay Later (US, UK), Pay in 4 (AU), 4X PayPal (France), Später Bezahlen (Germany) |
| bancontact | Bancontact |
| blik | BLIK |
| eps | eps |
| giropay | giropay |
| ideal | iDEAL |
| mercadopago | Mercado Pago |
| mybank | MyBank |
| p24 | Przelewy24 |
| sepa | SEPA-Lastschrift |
| sofort | Sofort |
| venmo | Venmo |
Disabled Funding Sources: Funding sources that you do not wish to display as buttons at checkout. You can enter one or more sources in comma-separated format. Here are the supported values:
| Funding Source | Description |
|---|---|
| card | Credit or debit cards |
| credit | PayPal Credit (US, UK) |
| paylater | Pay Later (US, UK), Pay in 4 (AU), 4X PayPal (France), Später Bezahlen (Germany) |
| bancontact | Bancontact |
| blik | BLIK |
| eps | eps |
| giropay | giropay |
| ideal | iDEAL |
| mercadopago | Mercado Pago |
| mybank | MyBank |
| p24 | Przelewy24 |
| sepa | SEPA-Lastschrift |
| sofort | Sofort |
| venmo | Venmo |
PayPal Payments Standard Settings
These settings apply to the “[wp_paypal]” shortcode. It uses PayPal Payments Standard payment method to create different types of buttons such as buy now, add to cart, donate, subscribe etc.
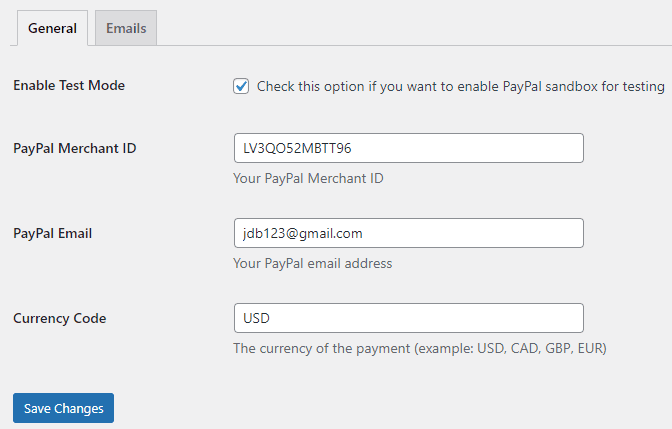
Click on the “Save Changes” button when you are done.
Email Settings
In the email settings area, you can choose to configure some email related settings.
Email Sender Options
In this section, you can specify a From Name and From Email Address that will be used by the WP PayPal plugin when sending an email. You can leave them empty to use the default.
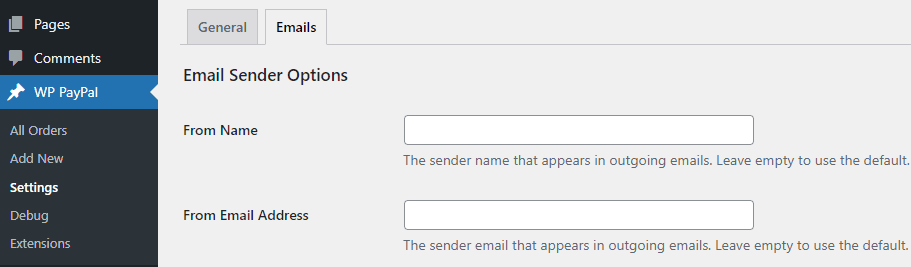
Purchase Receipt Email
WP PayPal plugin allows you to send a purchase receipt email to the customer after completion of a successful purchase. By default, this feature is disabled. In order to use this feature, you need to enable it in the settings.
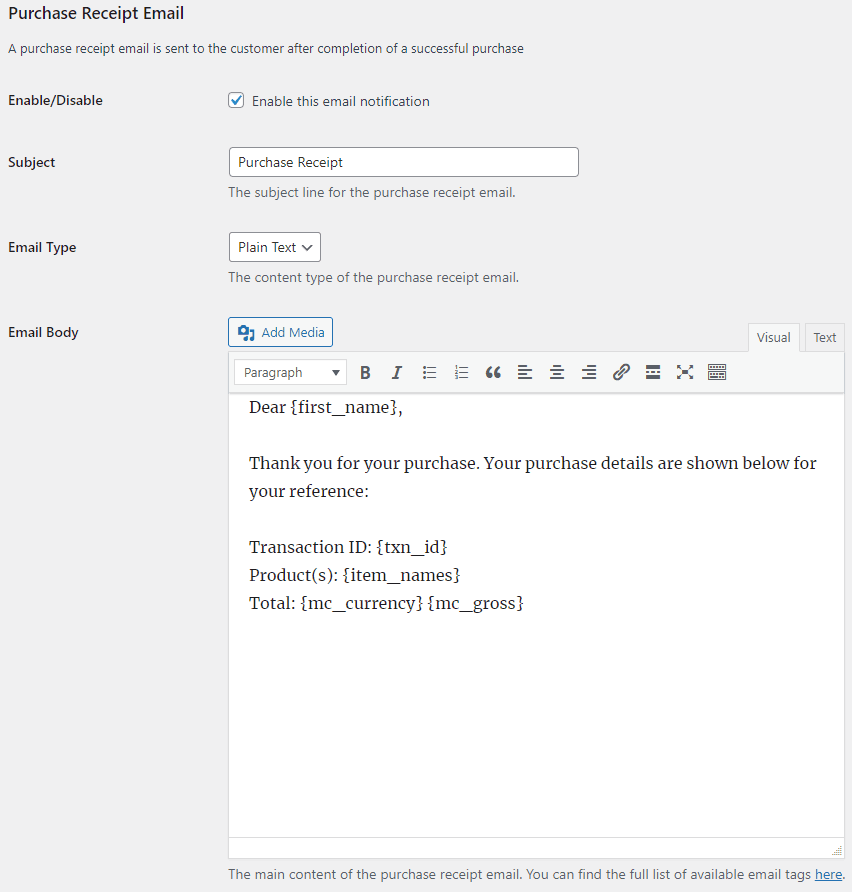
You can customize the following options in the purchase receipt email,
- Purchase Receipt Email Subject: The subject line for the purchase receipt email. You can use various tags in the email subject to dynamically change its content when it is sent.
- Purchase Receipt Email Type: The content type of the purchase receipt email (Plain Text/HTML).
- Purchase Receipt Email Body: The main content of the purchase receipt email. You can use various tags in the email body to dynamically change its content when it is sent.
Sale Notification Email
WP PayPal plugin can send a sale notification email to your chosen recipient after completion of a successful purchase. By default, this feature is disabled. In order to use this feature, you need to enable it in the settings.
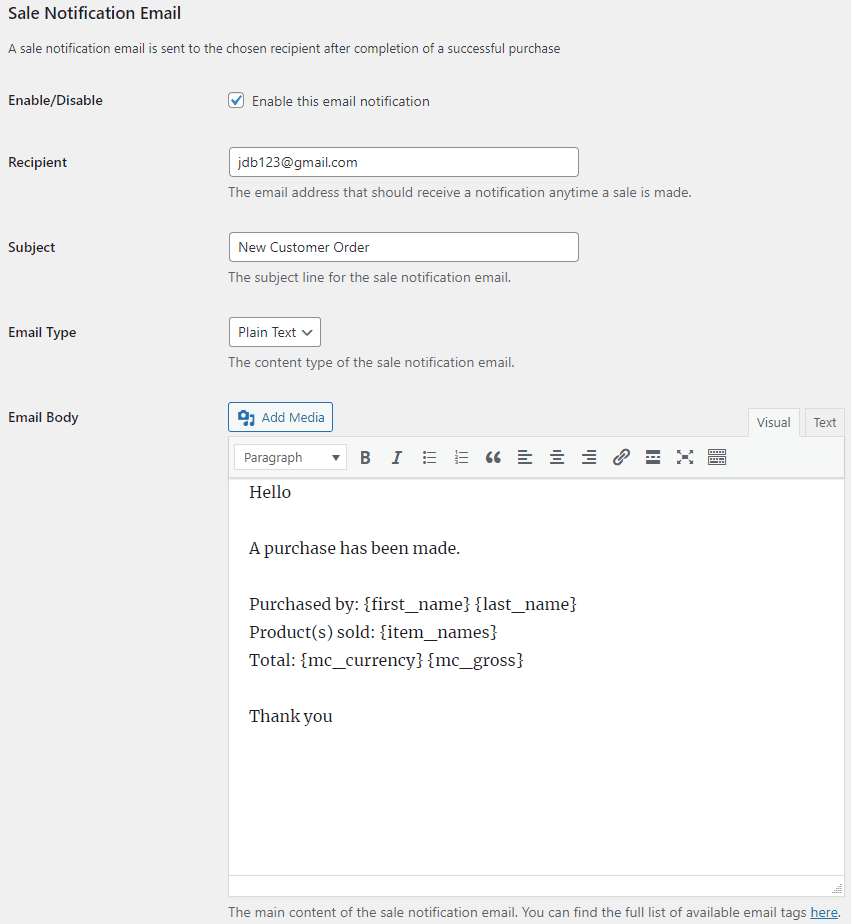
You can customize the following options in the sale notification email,
- Sale Notification Email Recipient: The email address that should receive a notification anytime a sale is made.
- Sale Notification Email Subject: The subject line for the sale notification email. You can use various tags in the email subject to dynamically change its content when it is sent.
- Sale Notification Email Type: The content type of the sale notification email (Plain Text/HTML).
- Sale Notification Email Body: The main content of the sale notification email. You can use various tags in the email body to dynamically change its content when it is sent.
Email Tags
The following email tags can be used in the email subject/body to dynamically change its content when an email is sent,
{first_name} – The customer’s first name.
{last_name} – The customer’s last name.
{txn_id} – The unique transaction ID for this purchase.
{item_names} – The name(s) of the product purchased.
{mc_currency} – The currency code used to make the payment.
{mc_gross} – The full amount of the customer’s payment.
{payer_email} – The customer’s email address.
{custom} – A pass-through custom variable for your own tracking purposes.
{shipping_address} – The customer’s shipping address.
{variation} – The variation of the product purchased.
{threedigitdiffrandnum} – A random 3 digit number. The generated numbers will be unique if the tag occurs multiple times in a single email message.
PayPal Checkout
With the PayPal Checkout payment method (previously known as PayPal Express Checkout), you can create smart payment buttons to accept one-time payments with our plugin.
To create a button, add a shortcode block from your WordPress post/page editor and insert the following shortcode into it.
[wp_paypal_checkout description="test checkout product" amount="3.99"]
Publish/update the page and you will see the button on the front end.
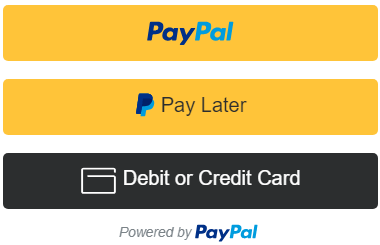
PayPal Checkout Shortcode Parameters
The “wp_paypal_checkout” shortcode currently supports the following parameters.
description
A description of the purchase.
amount
The price of the product.
return_url
The URL to which the customer is redirected after a successful payment.
[wp_paypal_checkout description="test checkout product" amount="3.99" return_url="https://example.com/thank-you/"]
cancel_url
The URL to which the customer is redirected after a payment is canceled.
[wp_paypal_checkout description="test checkout product" amount="3.99" cancel_url="https://example.com/payment-canceled/"]
layout
The layout of the buttons. Supported values: horizontal.
[wp_paypal_checkout description="test checkout product" amount="3.99" layout="horizontal"]
By default, buttons are stacked vertically.
color
The color of the PayPal button. Supported values: blue, silver, white, black.
[wp_paypal_checkout description="test checkout product" amount="3.99" color="blue"]
The default color is gold.
shape
The shape of the PayPal button. Supported values: pill.
[wp_paypal_checkout description="test checkout product" amount="3.99" shape="pill"]
The default is rectangular.
label
Additional label for the PayPal button. Supported values: checkout, buynow, pay.
[wp_paypal_checkout description="test checkout product" amount="3.99" label="checkout"]
The default is paypal.
PayPal Checkout Add-ons
PayPal Checkout payment method comes with various add-ons that you can use to enhance its functionality on your website.
Variable Price
Variable Price add-on shows a price input field with your PayPal Checkout button. This lets buyers set the amount they wish to pay.
Mailchimp Integration
Mailchimp Integration add-on can automatically add the buyer’s email address to your chosen Mailchimp audience/list after a PayPal Checkout payment.
Custom Input
Custom Input add-on shows a text box with your PayPal Checkout buttons. The text box can be used to collect custom data from buyers at checkout. This is really useful if a buyer would like to include a custom note or special instructions.
Contact Form 7 Integration
Contact Form 7 Integration add-on can show a pre-configured PayPal Checkout button after a form submission. This allows buyers to make payments after a Contact Form 7 type form is submitted.
Product Variations
Product variations add-on can be used to set up variations for your PayPal Checkout buttons.
Order Export
Order Export add-on can be used to export order data to a CSV file.
PayPal Payments Standard
With the PayPal Payments Standard payment method, you can create wide range of buttons to accept both one-time and recurring subscription payments with our plugin.
In order to create a button, you need to insert a shortcode and specify the type in the button parameter.
Buy Now
[wp_paypal button="buynow" name="My product" amount="1.00"]
Add to Cart
[wp_paypal button="cart" name="My product" amount="1.00"]
View Cart
[wp_paypal button="viewcart"]
Donation
[wp_paypal button="donate" name="My product"]
Subscription
[wp_paypal button="subscribe" name="My product" a3="1.00" p3="1" t3="M" src="1"]
For subscription setup see how to create a subscription button in WordPress.
PayPal Payments Standard Button Demo
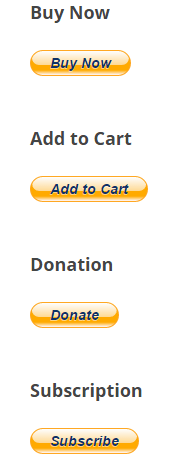
PayPal Payments Standard Shortcode Parameters
Button Image
“button_image” parameter can be added to the shortcode to show your own button image instead of the default PayPal button. For example:
[wp_paypal button="buynow" name="My product" amount="4.99" button_image="https://example.com/images/buy.png"]
Button Text
“button_text” parameter can be added to the shortcode to show a plain PayPal button. For example:
[wp_paypal button="buynow" name="My product" amount="4.99" button_text="Pay Now"]
Shipping
“shipping” parameter can be added to the shortcode to charge shipping for an item. For example:
[wp_paypal button="buynow" name="My product" amount="4.99" shipping="1.75"]
Shipping2
“shipping2” parameter can be added to the shortcode to charge shipping for each additional unit of an item. For example:
[wp_paypal button="buynow" name="My product" amount="4.99" shipping="1.75" shipping2="0.75"]
This means, If a user orders:
My Product (Quantity 1), total shipping would be $1.75.
when the order becomes:
My Product (Quantity 2), total shipping would be $1.75 + $0.75.
When it contains:
My Product (Quantity 3), total shipping would be $1.75 + $0.75 + $0.75.
And so on.
This feature is also very useful if you want to offer shipping at a discounted rate for each additional item.
Weight
“weight” parameter can be added to the shortcode to specify the weight of an item. For example:
[wp_paypal button="buynow" name="My product" amount="4.99" weight="2.20"]
If you have profile-based shipping enabled in your PayPal account and the shipping rates are configured with a basis of weight, the sum of weight values is used to calculate the shipping charges for the payment.
Weight Unit
“weight_unit” parameter can be added to the shortcode to specify the unit of weight. Supported values are: lbs, kgs. The default is “lbs” whether or not this parameter is present. For example:
[wp_paypal button="buynow" name="My product" amount="4.99" weight="2.20"]
[wp_paypal button="buynow" name="My product" amount="4.99" weight="2.20" weight_unit="lbs"]
[wp_paypal button="buynow" name="My product" amount="4.99" weight="2.00" weight_unit="kgs"]
Tax
“tax” parameter can be added to the shortcode to specify a flat tax amount for an item. For example:
[wp_paypal button="buynow" name="My product" amount="4.99" tax="2.15"]
Tax Rate
“tax_rate” parameter can be added to the shortcode to specify a tax rate for an item. For example:
[wp_paypal button="buynow" name="My product" amount="4.99" tax_rate="2.9"]
Handling Fees
“handling” parameter can be added to the shortcode to charge handling fees for an item. For example:
[wp_paypal button="buynow" name="My product" amount="4.99" handling="2.50"]
This parameter is not quantity-specific. That means the same handling cost applies, regardless of the number of items on the order.
Success Page
“return” parameter can be added to the shortcode to redirect the user to a specific page on your site after the payment. For example:
[wp_paypal button="buynow" name="My product" amount="4.99" return="https://example.com/thank-you"]
Cancellation Page
“cancel_return” parameter can be added to the shortcode to redirect the user to a specific page on your site if they cancel checkout before completing the payment. For example:
[wp_paypal button="buynow" name="My product" amount="4.99" cancel_return="https://example.com/payment-canceled"]
Currency
To use a different currency code than the one you specified in the settings, you can add the “currency” parameter to the shortcode. For example:
[wp_paypal button="buynow" name="My product" amount="4.99" currency="SGD"]
Show/Hide Shipping Address
“no_shipping” parameter can be added to the shortcode to control whether or not to prompt buyers for a shipping address. Allowable values are,
- 0 – Prompt for a shipping address but do not require one (This option is set by default)
- 1 – Do not prompt for a shipping address
- 2 – Prompt for a shipping address and require one
For example:
[wp_paypal button="buynow" name="My product" amount="4.99" no_shipping="1"]
Shopping URL
“shopping_url” parameter can be added to the shortcode to redirect buyers to a page when they click the Continue Shopping button on the PayPal Shopping Cart page. This parameter can only be used with an Add to Cart/View Cart button. For example:
[wp_paypal button="cart" name="My product" amount="4.99" shopping_url="https://example.com/shop"]
Allow Buyers to Specify the Quantity
“undefined_quantity” parameter can be added to the shortcode to allow buyers to specify the quantity of the item on the Paypal payment page. This parameter is only used with a Buy Now button. For example:
[wp_paypal button="buynow" name="My product" amount="4.99" undefined_quantity="1"]
Open PayPal Button in a New Window/Tab
“target” parameter can be added to the shortcode to open a PayPal button in a new window or tab. For example:
[wp_paypal button="buynow" name="My product" amount="4.99" target="_blank"]
Change a PayPal Button Dynamically
If you have a page containing a single “[wp_paypal]” shortcode button, you can dynamically change the product name and price of the button with query strings in the URL.
https://example.com/button/?wppp_name=product&wppp_amount=2.99To represent a space you can use “%20”.
https://example.com/button/?wppp_name=My%20Product&wppp_amount=2.99This can be useful when you have a separate checkout page with one button and users from other pages of your site are sent to this page to make payments for different products. If you have a form that sends users to different product pages based on the selection, you can just send them to one page by changing the parameters.
This feature is only available for Buy Now type buttons.
PayPal Payments Standard Add-ons
PayPal Payments Standard payment method comes with various add-ons that you can use to enhance its functionality on your website.
Buy Now Custom Amount
Buy Now Custom Amount add-on lets buyers set the amount they will pay for your PayPal Buy Now buttons. It can also be used to give buyers a choice of pre-defined prices.
Buy Now Discount
Buy Now Discount add-on lets you offer various automatic discount options with your PayPal Buy Now buttons.
Custom Input
Custom Input add-on shows a text box with your PayPal Payments Standard buttons. The text box can be used to collect custom data from buyers at checkout. This is really useful if a buyer would like to include a custom note or special instructions.
Product Variations
Product variations add-on can be used to set up variations for your PayPal Payments Standard buttons.
Variable Quantity
Variable Quantity add-on lets buyers enter a quantity for your PayPal Buy Now buttons.
Variable Subscription
Variable Subscription add-on lets buyers set the amount they will pay for your PayPal Subscribe buttons. It can also be used for accepting recurring donation payments.
Mailchimp Integration
Mailchimp Integration add-on can automatically add the buyer’s email address to your chosen Mailchimp audience/list after a PayPal payment.
Contact Form 7 Integration
Contact Form 7 Integration add-on can show a pre-configured PayPal Payments Standard button after a form submission. This allows buyers to make payments after a Contact Form 7 type form is submitted.
Custom Donations
Custom Donations add-on allows visitors to set a donation amount for your WP PayPal donate buttons.
Order Export
Order Export add-on can be used to export order data to a CSV file.
Manage PayPal Orders
When you receive a new order it will appear in the Orders menu. You can then do the following to finalize it:
1) Send a purchase confirmation email to the customer (include download links if applicable)
2) Ship the goods
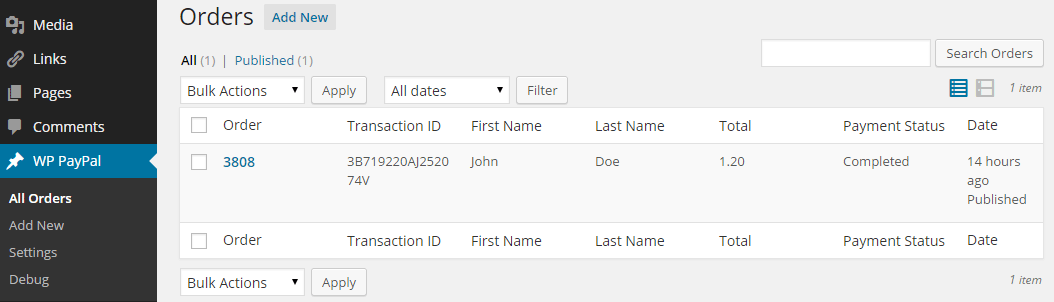
Additional Resources
Subscription Button
Frequently Asked Questions
Why is my PayPal payment pending?
If you have sent a PayPal payment that is pending, it’s possible the recipient hasn’t accepted it yet. This may happen if the recipient’s account is configured to review each payment that they receive. It can also happen if the payment is made in a currency that is different from the recipient’s primary currency. In that case the recipient will need to manually review the payment by either converting it to the primary currency or create a new balance in the payment currency. If recipient approves the payment once they will be able to receive payments in that currency in the future automatically.
I am interested in using this plugin but as I read the docs it seem that I have to have my site on a ‘WordPress hosted site’
I run WordPress on a AWS instance (Not affiliated with official WordPress Hosted services) does this mean your plugin won’t work? Are there some kind of internal hooks in use?
Thanks
@Steve, Can you install plugins on your site?
Yes, I have root access.
@Steve, I mean can you install a plugin from the “Plugins” menu of your WordPress admin dashboard?
Yes, I just did it. So I guess I’ll get to testing.
Thank you.
When using the cancel_return parameter PayPal displays the email address at the log in page. Can this be changed?
@Werner, This is fully controlled by PayPal. You can contact them to see if they have an option to customize it.
Thank you. After using the locale parameter it shows back to seller instead of the email address.
Hello, is there a way to hook to a action, when the payment is complete? i give the return URL in the shortcode and after the payment succeed i need to save it in the database. Thanks!
@Tolga, This one is triggered after a new order is processed in the plugin
do_action('wp_paypal_ipn_processed', $ipn_response);I am having two issues, one the Paypal button is huge – how do I resize this with the coding provided in this instruction? Secondly, when I click the button it states “We can’t complete this donation. The receiver doesn’t have a valid PayPal account.” did I miss something in the setup steps?
@Savanah, Are you using a custom button image in the shortcode? The error is coming from PayPal. Can you please check the PayPal email address that you entered in the settings?
I ‘m having the too large button image problem too. The button image is stetched to full block wide.
Using the button_image parameter doesn’t work at all. Still the default ‘Buy now’ button is displayed.
@Werner, Are you using a shortcode block? Please provide a link to the page in question so I can take a look.
Hi,
is there a way to add an button to see the shopping-cart on paypal?
I have the same question. If the customer exits the shopping cart, how do I create a “shopping cart” button on the site to get them back to the shopping cart without adding anything.
Same question, thanks.
I have the same question too…
I have created an order page and added a button to it. How do I test it? Does it act like the contact pages where you create a form and then add the form to a page?
I would like a little more help than this documentation.
Peg
@Peg, You just insert the shortcode into a shortcode block and the plugin will create a payment button from it.
Hi!
Why does it requires creating an account in Buy Now button.
Is there a way to allow payments as guest?
@Ramiro, The payment page is fully controlled by PayPal. But It should also show an option to pay with a card.
Attempting to use your plugin also, it’s great and seems to have all the functionality. However, I am with the couple people above, the button is huge, distorted, and goes across my webpage. How can I fix this? See Link below:
page is still in design, but I dont want to create that until I am sure this button is going to work. I’ve tired using the generic “buy now” as well as the custom, but the custom kept showing and error. Advise?
http://www.simplewifelife.com/458-2/@khristy, The default buy now button image that comes with the plugin is 106×24 pixels. It’s possible that a plugin or the theme is stretching it. Can you please temporarily switch a default WordPress theme (eg Twenty 20) and see what happens?
What error do you get if you use a custom image?
Hi Noor. Thanks for this plugin that I’m using for donations. I have a problem and a question. Problem is that after making two live test donations, there is no listing of orders under WP PayPal > All Orders. Question is, is there any way for donations to show multiple options, e.g. $5, $10, $25, $50, $100, other___ ?
Thank you,
Nelson
Actually, I think I can finesse the suggested donation amount options by creating separate individual “buynow” buttons with amount=”50″ (etc.) and an image for the button corresponding to the donation amount (e.g., image shows text that says Donate $50).
Problem, as other people have had, is that the image button is HUGE. What is the solution for this?
ALSO, I’m still not seeing a listing of orders under WP PayPal > All Orders. Does the listing of “orders” only function for ***product*** orders as opposed to donations?
Hi Noor ~ Can I get an answer for the missing “All Orders” and the huge button, please?
@Nelson, Do you have the debug option enabled in the plugin? It’s possible that the plugin is not receiving the IPN (instant payment notification) from PayPal.
Noor, thanks for your reply; much appreciated.
What should I look for in the debug output? And what do I do if the plugin is not receiving the IPN?
Also, what about the giant image button? How do I make if smaller? (Like around 25% of its current size.)
Thanks!
@Nelson, The log file will tell you if the plugin received IPN from PayPal. Without an IPN the plugin cannot update the order. Do you have IPN enabled in your PayPal account?
Regarding the button image, it sounds like a theme CSS issue. What happens if you temporarily switch to a default WordPress theme (e.g. Twenty Twenty)?
Thanks, Noor. I’ll check on IPN. I am already using the 2020 theme.
@Nelson, Please provide a link to the page in question so I can take a look.
cprclimate.org/testingfor image buttoncprclimate.org/donationsfor donations that seem to work but with no IPN functionality as yet@Nelson, You are using a custom button image of 538×212 pixels. That’s why it looks big.
OK, thanks, Noor. With your help I got the button showing as the right (smaller) size.
This brings up the question of how do I get it to display in the center of my screen, not flush left? Or, as another option, with three or four buttons on the same line, left to right. Currently they are stacked on top of one another on the left side of the screen.
FIRST MOST IMPORTANT PROBLEM STILL UNSOLVED is the combination of these two behaviors: the DONATE function does not allow the use of an image button and the BUYNOW function does not allow a zero $ amount (amount=””).
If either of them worked in the reverse of how they each work, I would be able either to create a non-dollar specific donation (using a BUYNOW button with an image that says “Other…”) and then have the user fill in the dollar amount. Or I would simply be able to use the donation button with an image that says “Other…”
So, FYI, in accordance with the above, your documented functionality of
[wp_paypal button="buynow" name="My product" amount=""]does not work; it throws an error message stating “Amount cannot be empty”SECOND MOST IMPORTANT PROBLEM STILL UNSOLVED is I got the IPN set up but it’s still not showing anything in All Orders. I think I maybe don’t have the URL to which the IPN should be sent set correctly. I just used
cprclimate.orgas the URL. Should it be something likecprclimate.org/paymentsor something?Again, as always, thanks for your kind attention and help.
~ Nelson
@Nelson, IPN URL is not that important because the plugin will tell PayPal exactly where it should send the notification for each transaction. I believe it’s getting blocked on your server. That’s the only explanation of why the log file is empty.
Thanks, Noor. I’ll check with my hosting service.
Could you address my other questions as well, please?
Hi Noor. I spoke for nearly an hour with Bluehost support. They checked and found there were no restrictions on WP PayPal (or any other plugin). So the IPN notifications are not being blocked by my server.
Also, the Debug log has stopped working. There are no new lines of log info at the bottom of the file since yesterday.
Also, I went to the PayPal Instant Payment Notification (IPN) history page and saw that PayPal has been sending IPN messages all along. About three or four times I had PayPal resend the IPN messages for the 6 payments that have been made and in no case did the activity show on the Debug log or in the All Orders listing.
I deactivated WP PayPal and deleted it and logged out of my WP dashboard and then logged in again and installed WP PayPal again and had PayPal resend the IPN messages. Still no Debug or All Orders functionality.
Do you have any way of getting this to work?
@Nelson, You will still receive the payment. It will just not be under Orders. Unfortunately I don’t know how you can get this to work. I have tested it on my development site. So I know it’s not a bug.
Any further updates on this issue? IPN responses became intermittent a few days ago. Yesterday I was receiving maybe 50% and they were all delayed by 4-8 hours (thought PayPal was showing approvals almost immediately). I was 2 revisions behind on the plugin so I updated and now IPN notifications are no longer being received at all. PayPal confirms all notifications are queued. I really would like to get the ipn url for local testing. Could we get that? Or a generic path to use for local testing?
Thanks, Noor.
I need to charge 3.1% convenience fee on the total order in shopping cart, Is this possible?
cprclimate.org/testingfor image buttoncprclimate.org/donationsfor donations that seem to work but with no IPN functionality as yetHi, apologies if this has already been asked….is there a way to make the DONATE paypal button any larger? It’s a little bit engulfed in it’s current default size.
@Nicki, You can use a custom button image.
Hi, how can I center-align this button? Thanks
Is there some short code or something that will allow me to center align this button? Thanks!